Windows 10 Technical Previewが公開されました。
さっそくインストールを試みる方が多いでしょうが、検証環境なら Hyper-V は優秀です。物理マシンをつぶすのもいいしタッチなど互換性確認には大事なのですが、手元でさくっと機能を。Hyper-V でしょう。
今回は Hyper-V に Windows 10 Tech Previewをインストールする流れを見ていきます。
目次
- 目次
- Hyper-V に Windows 10 Tech Preview を作成する
- Windows 10 Technical Preview をインストール
- Windows 10 Tech Preview ユーザー設定
- まとめ
Hyper-V に Windows 10 Tech Preview を作成する
Hyper-V に構成を作成します。まずは、お手元の Hyper-V Manager を起動してください。

新規で作成します。

Hyper-Vのイメージ名を付けましょう。

UEFI ですので、Generation 2 を選択します。
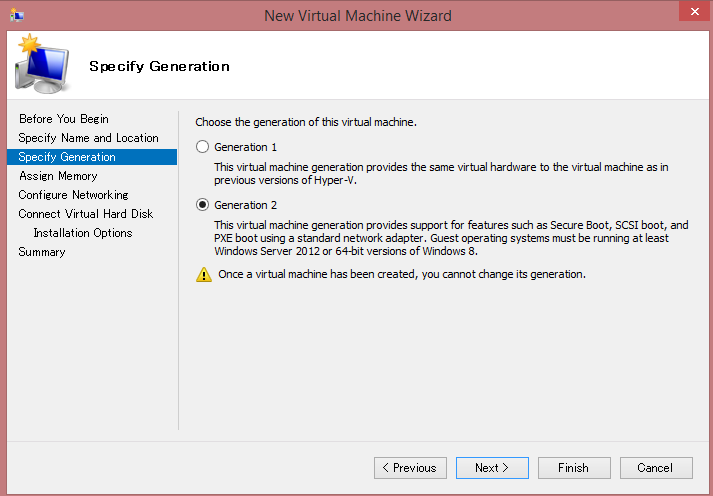
RAM ですが、x64 推奨は 2GB ですが Windows 8と同様に 4GB 与えてみます。

Hyper-V のネットワークは、仮想ハブに接続します。
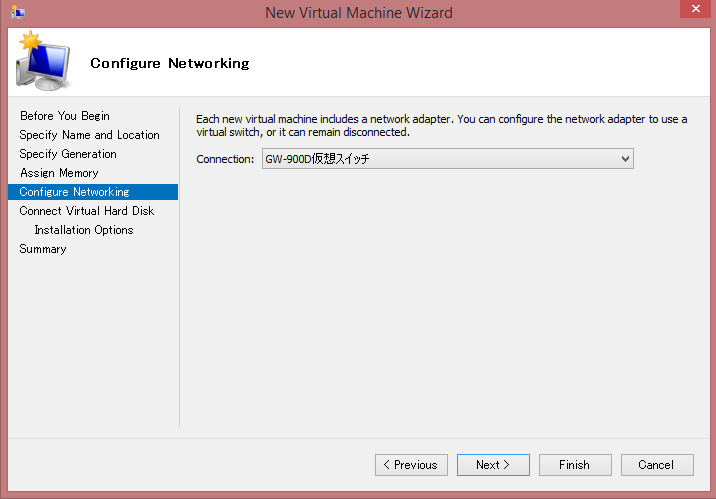
仮想ハードディスク、つまり.vhdを保持するパスは、今回 別ドライブに127GBとりました。

Insider プログラムに登録してダウンロードした .iso を起動イメージに指定します。
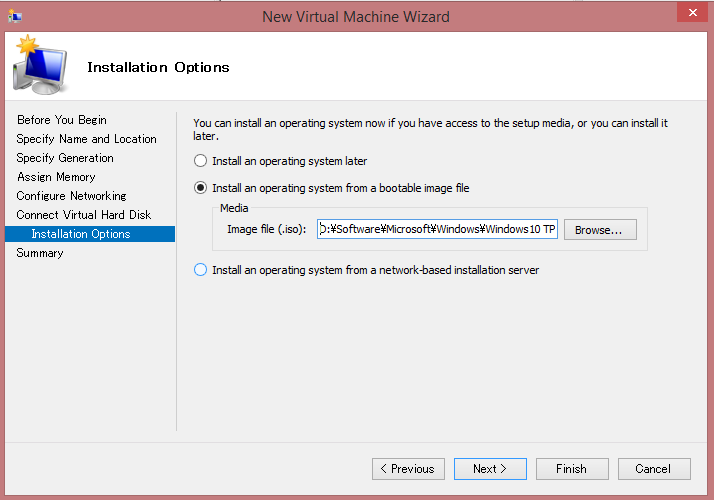
確認画面です。

作成開始しました。
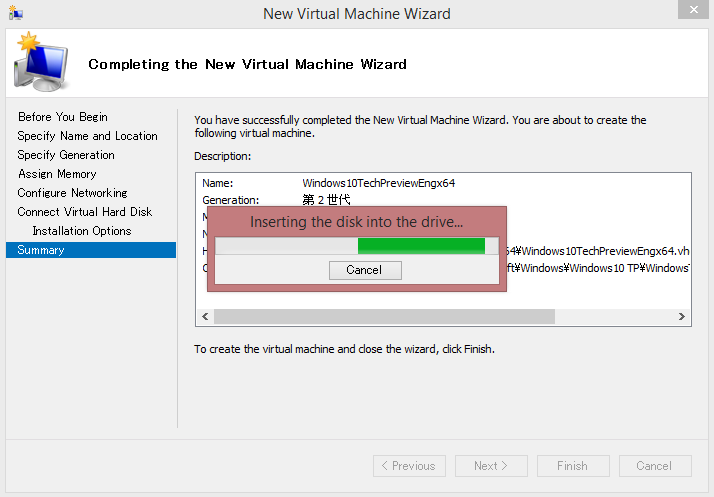
作成完了は数十秒です。

もしもVirtual Machine 設定時にISOの指定を忘れた場合
ダウンロードしたISOをVirtual Machine にマウントします。Virtual Machine の設定画面を開いて

DVDドライブにイメージを設定しましょう。


Windows 10 Technical Preview をインストール
続いて Technical Preview をインストールします。
イメージに接続します。
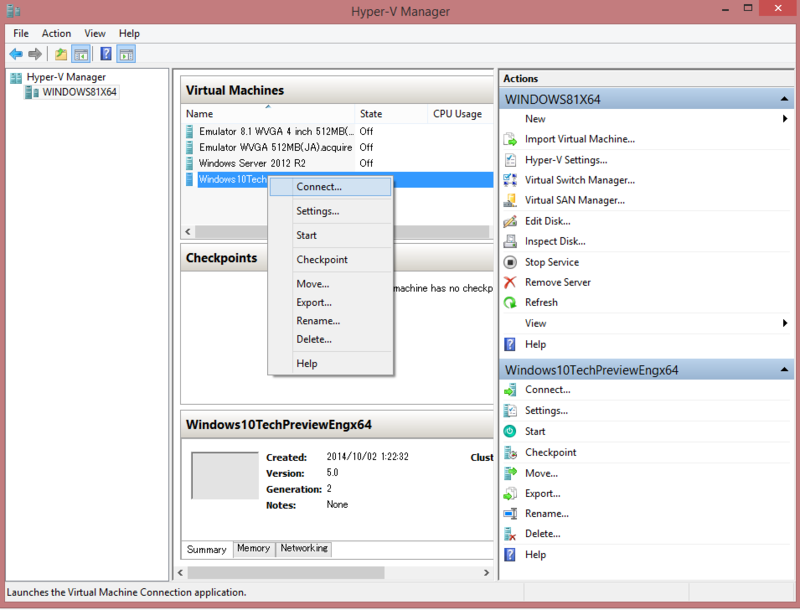
続いてVirtual Machine を起動です。この時 Enter など何かしらのキーを起動直後にすぐに押さないと DVD BootではなくPXE Boot になるので気を付けてください。なった人はVirtual Machineの再起動でEnterを押してください。w

うまく起動できましたね?


Windows 8 と比べると明らかに高速にインストール画面が起動します。今回は、 English x64bit United Kingdom なので初期状態はこうです。
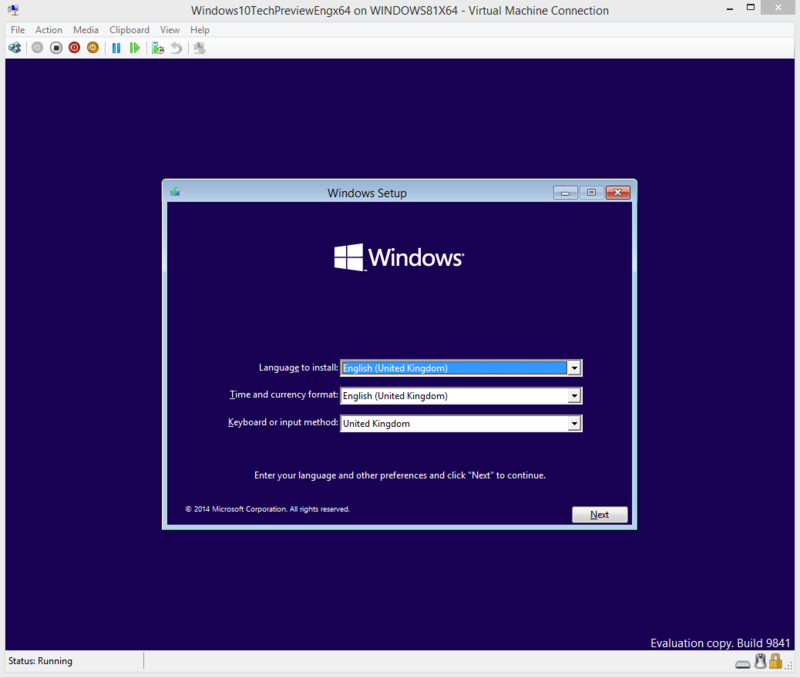
日本語キーボードを使うのでこうですね!
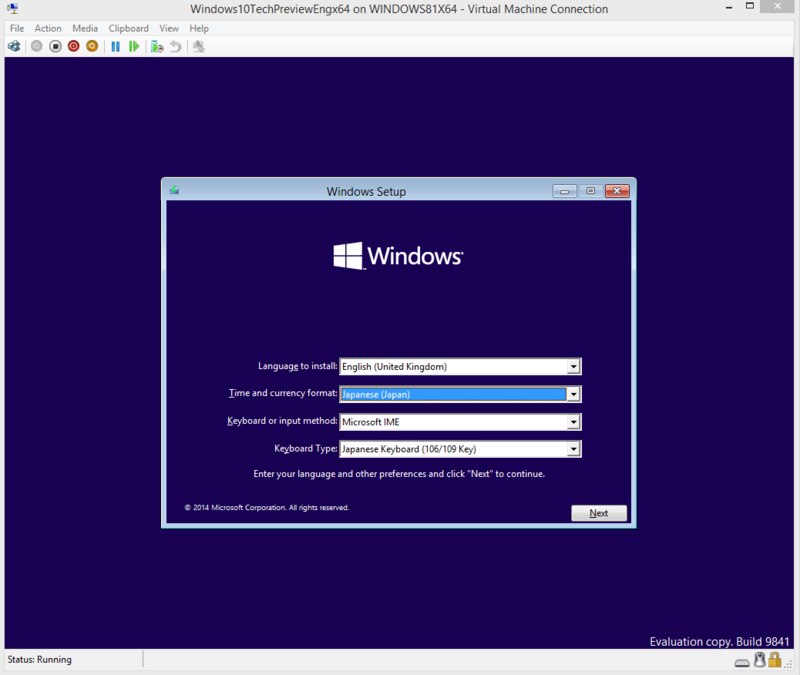
インストール開始です。

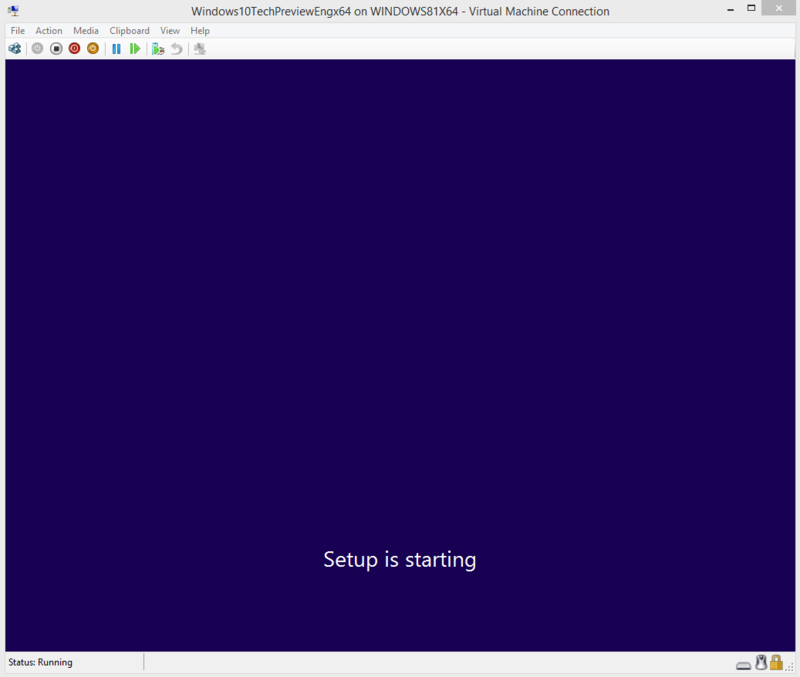
ライセンス条項から

今回はまっさらなイメージにインストールなので、 Custom Install を選択します。
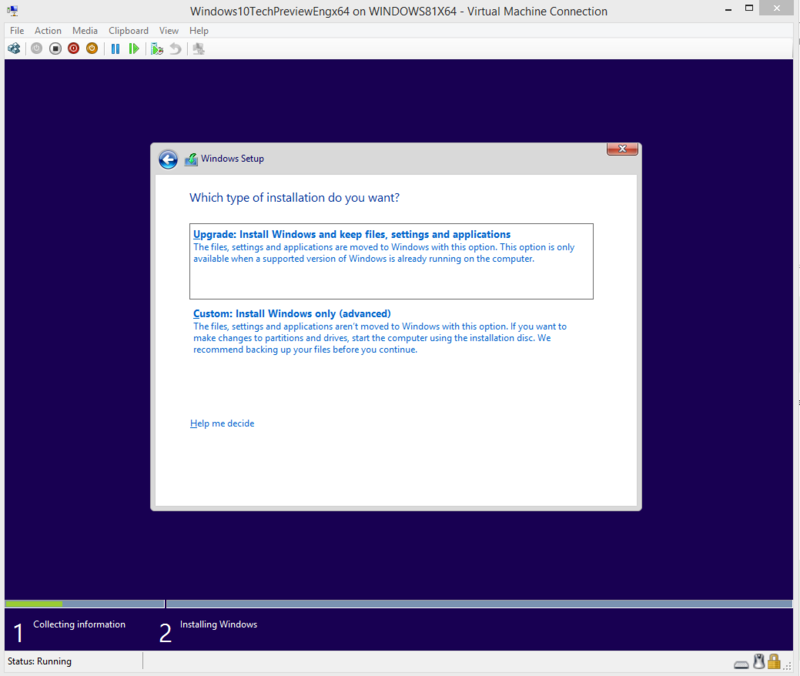
割り当てた HDD 127GB が見えますね。ここにインストールします。

インストール開始しました。

いつものインストールは、 Windows 10 Tech Preview でついに 5分で完了しました。 (1:27 - 32)
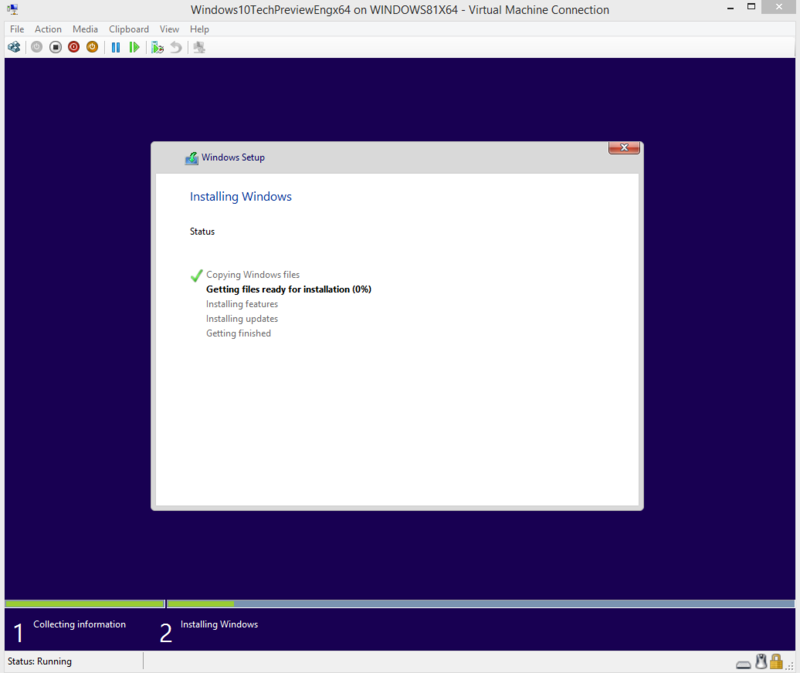

再起動が始まり約4分続きます。(1:32 - 36)

起動してすぐにもう1回再起動します。 (1:36 -37)
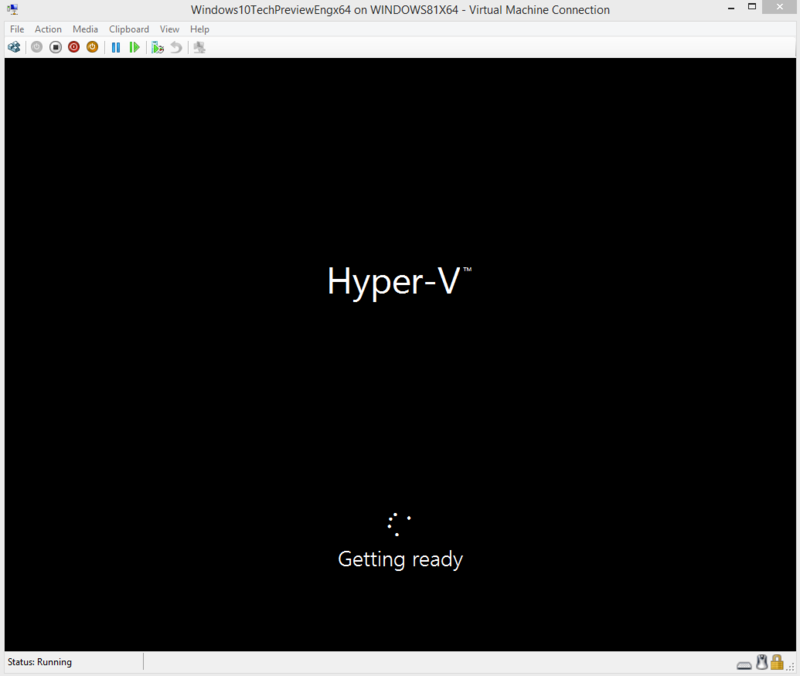
Windows 10 Tech Preview のインストールが完了しました。

Windows 10 Tech Preview ユーザー設定
ライセンスの承認があります。今までと同様です。

インターネット接続が確認されます。ここでインターネット接続があれば Microsoft Account との連携ができます。ここもWindows 8と一緒ですね。

もしインターネット接続がなければ、ローカルアカウントを作成します。
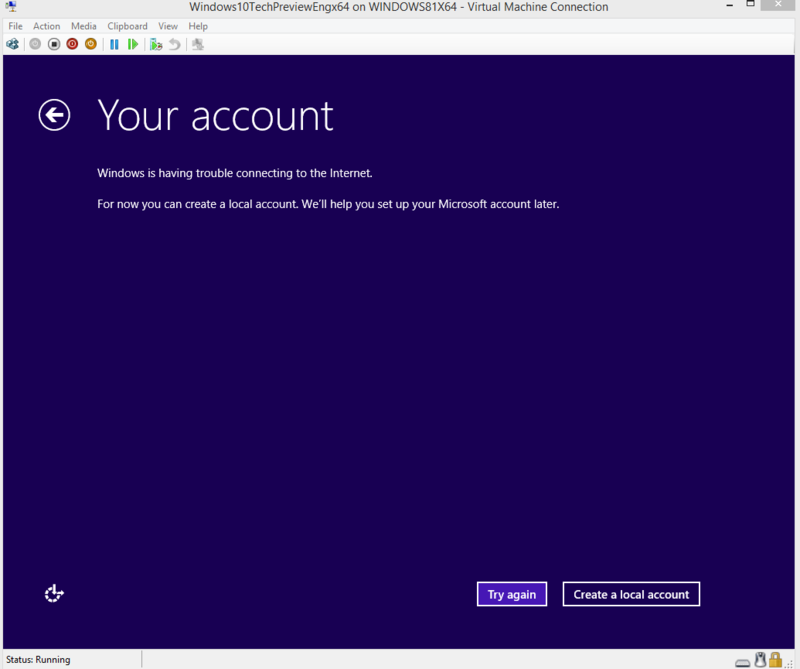

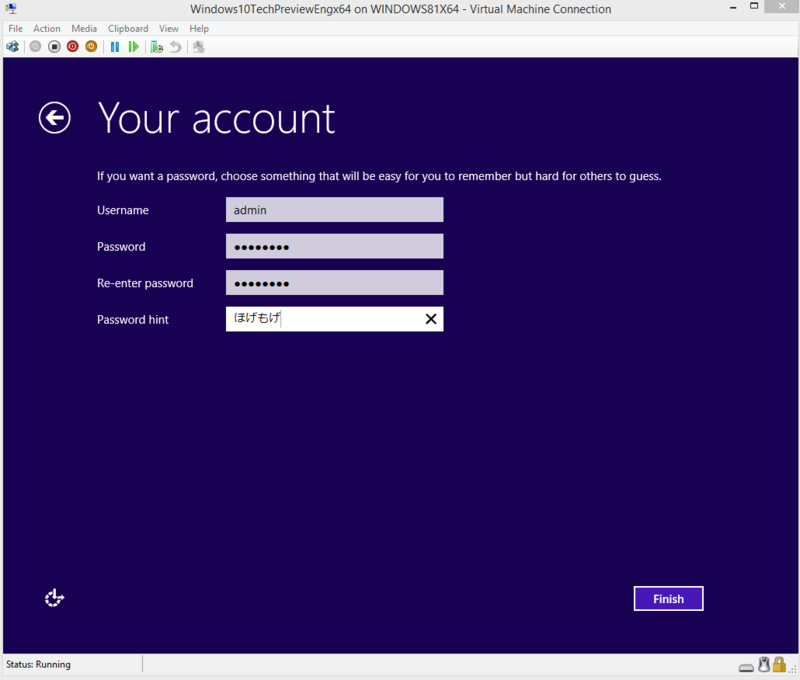
設定完了です。

初回起動のようこそが始まります。


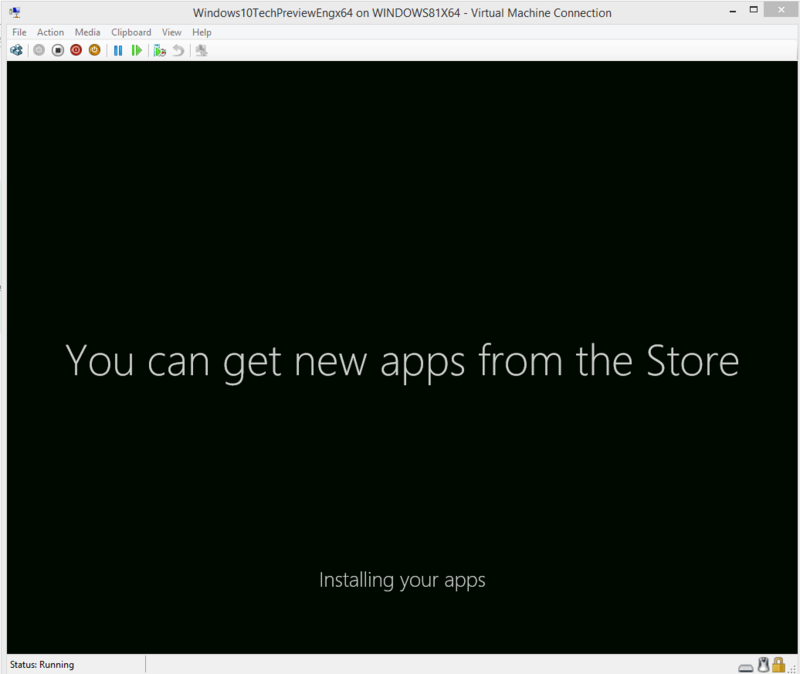
いつもの色の変化があり、



起動しました。
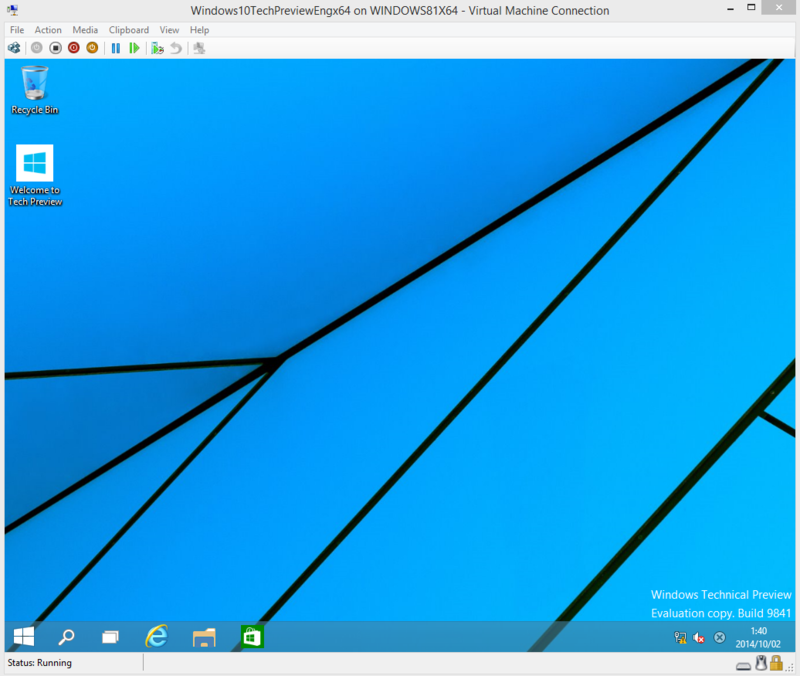
まとめ
Hyper-V に Virtual Machine を構成初めて、Windows 10 Tech Preview が起動するまで 20分かかりません。
是非、みなさんも楽しんでください。