今回も前回に続き PowerShell v5 をコアとする Windows Management Framework 5.0 Preview September 2014 (v5.0) の機能詳細を触りつつ、何が変わるのかお伝えできればと思います。
- Manage .ZIP files with new cmdlets
つまり、 Zip ファイルが標準で扱えるようになります。Windows ようやくここまで来たか感ですね。
- 過去の記事はこちら
目次
Cmdlet
対象のCmdlet は2つです。
CommandType Name Version Source ----------- ---- ------- ------ Function Compress-Archive 1.0.0.0 Microsoft.PowerShell.Archive Function Expand-Archive 1.0.0.0 Microsoft.PowerShell.Archive
Compress-Archive
圧縮を行います。
NAME
Compress-Archive
SYNOPSIS
The Compress-Archive cmdlet can be used to zip/compress one or more files/directories.
SYNTAX
Compress-Archive [-Path] <String[]> [-DestinationPath] <String> [-CompressionLevel <String>] [-Update] [-WhatIf] [-
Confirm] [<CommonParameters>]
Compress-Archive -LiteralPath <String[]> [-DestinationPath] <String> [-CompressionLevel <String>] [-Update] [-WhatI
f] [-Confirm] [<CommonParameters>]
DESCRIPTION
PARAMETERS
-Path <String[]>
Required? true
Position? 1
Default value
Accept pipeline input? true (ByValue, ByPropertyName)
Accept wildcard characters? false
-LiteralPath <String[]>
Required? true
Position? named
Default value
Accept pipeline input? true (ByPropertyName)
Accept wildcard characters? false
-DestinationPath <String>
Required? true
Position? 2
Default value
Accept pipeline input? false
Accept wildcard characters? false
-CompressionLevel <String>
Required? false
Position? named
Default value Optimal
Accept pipeline input? false
Accept wildcard characters? false
-Update [<SwitchParameter>]
Required? false
Position? named
Default value False
Accept pipeline input? false
Accept wildcard characters? false
-WhatIf [<SwitchParameter>]
Required? false
Position? named
Default value
Accept pipeline input? false
Accept wildcard characters? false
-Confirm [<SwitchParameter>]
Required? false
Position? named
Default value
Accept pipeline input? false
Accept wildcard characters? false
<CommonParameters>
This cmdlet supports the common parameters: Verbose, Debug,
ErrorAction, ErrorVariable, WarningAction, WarningVariable,
OutBuffer, PipelineVariable, and OutVariable. For more information, see
about_CommonParameters (https://go.microsoft.com/fwlink/?LinkID=113216).
INPUTS
OUTPUTS
RELATED LINKS
ファイル圧縮
例えば、 D:\hoge.log を d:\hoge.zip に圧縮したいなら?
Compress-Archive -Path D:\hoge.log -DestinationPath d:\hoge.zip
生成されました。
Directory: D:\ Mode LastWriteTime Length Name ---- ------------- ------ ---- -a---- 2014/09/08 5:10 213260 hoge.zip
中身を見てみましょう。
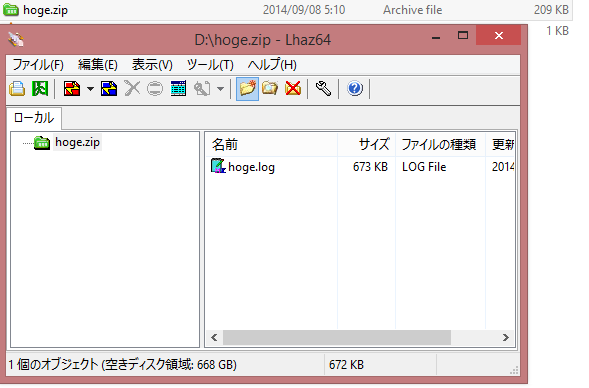
フォルダ圧縮
フォルダの圧縮を行ってみましょう。
例えば、 D:\Github\valentia\Valentai を d:\valentia.zip に圧縮してみましょう。
こんな構造です。

実行してみましょう。ファイルと変わりません。判定は自動的に行ってくれます。
Compress-Archive -Path D:\GitHub\valentia\valentia -DestinationPath D:\valentia.zip
サイズがそれなりだったので、実行するとプログレスバーが出ました。

生成されたzip を見てみると、指定したパスの構造そのままにできている?

と思いきや、Lhaz など 3rdパーティソフトで見ると、フォルダがファイルになっていたりして構造が壊れています。

一方で、Windows 標準のExplorer なら平気です。

んー、微妙なので Connect にはあげませんでしたが、どうしたものか。
条件は容易で、「ファイルを含まないフォルダが存在していると、ルートのフォルダがファイルに変わります。」
再現コードです。
# Reproduce mkdir d:\hoge\hoge\1\2\3\4 mkdir d:\hoge\hoge\1\2\3\5 New-Item d:\hoge\hoge\log.log New-Item d:\hoge\hoge\1\2\3\3.log New-Item d:\hoge\hoge\1\2\3\4\4.log Compress-Archive d:\hoge\hoge -DestinationPath d:\hoge.zip
基本的に、 Windows 標準のExplorer は逆に他で利用できない Zip を生成するので、 Lhaz や WinRAR などはその辺安定しているので微妙ですね。
解凍
解凍も簡単です。Expand-Archive使います。
Compress-Archive に対して、Expland-Archive はうまく解凍してくれるのですばらです。
例えば、c:\に解凍するならこうです。
Expand-Archive -Path d:\valentia.zip -DestinationPath c:\
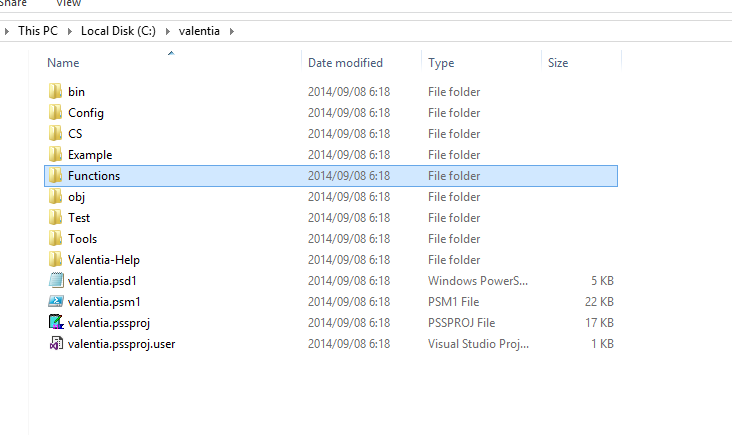
Zipへのアイテム追加
Compress-Archive には、 Update スイッチがあります。
これを使うことで、既存の zipにアイテムを追加可能です。
例えば、 d:\valentia.zip に、 d:\Github\DayBreakJP フォルダを追加するならこうです。
Compress-Archive -Path D:\GitHub\DayBreakJP -DestinationPath D:\valentia.zip -Update
うまく追加されていますね!

まとめ
Zipの処理には、 DSC の Archive リソースという手段もありましたが、Cmdletでできるのはうれしいですね!