Windows Server 2012 R2 が Microsoft Subscription で利用できるようになりました。
Azure や AWS EC2 で利用するのもいいのですが、 今回は 手元の Windows8.1 Pro で Hyper-V 環境を構築し Windows Server 2012 R2 をインストールしてみます。
Windows Server 2012 R2からは、 Windows PowerShell 4.0 になるので、ぜひぜひ更新したいところですね。
目次
- 目次
- Hyper-V の有効可作業を行う
- Hyper-V で Windows Server 2012 R2の Virtual Machineを作成する
- Windows Server 2012 R2 の構成
- まとめ
Hyper-V の有効可作業を行う
Hyper-V の条件
いくつかの条件があります。
OS : Windows 8 Pro か Windows 8.1 Pro であること CPU : 仮想化支援機能 (VMX / EPT) が有効 VM : ほかの仮想化ソフトがインストール、稼働していない
OS
無印の Windows 8/8.1 でなければですね。
VM
ほかの 仮想化ソフト、いわゆる VMware や Virtual Box がインストール、起動しているとHyper-V の構成に失敗します。
特に VM Player などは、VMware系 サービス停止、アンインストール、再起動を行っても構成の失敗をすることもあります。 (私がそれでした)
サービス停止などでうまく行く方もいらっしゃるようですが、ご注意ください。
CPU / 他
現行のPC であれば多くの場合は Hyper-V が利用できるハードスペックを持っているかとは思います。 Intel 系が多いと思いますが、BIOSや UEFI上で Intel-Vx など Intel Virtualization Technology が有効になってるのが条件なため ご注意ください。
Coreinfo での確認
ご自分のPCでHyper-V が利用できるかどうかは、 coreinfo で確認するのが簡単です。
coreinfo.exe をダウンロード後、coreinfo.exe の ディレクトリで管理者として PowerShell や cmd を実行して、coreinfoを呼び出してください。
# cmdの場合 coreinfo -v # PowerShellの場合 .coreinfo -v
これで利用の可否がわかります。
- なお、Hyper-Vがすでに有効な場合は以下のように
Hyper-V *と表示されます
PS D:\Coreinfo> .\Coreinfo.exe -v Coreinfo v3.2 - Dump information on system CPU and memory topology Copyright (C) 2008-2012 Mark Russinovich Sysinternals - www.sysinternals.com Note: Coreinfo must be executed on a system without a hypervisor running for accurate results. Intel(R) Core(TM) i7 CPU 860 @ 2.80GHz Intel64 Family 6 Model 30 Stepping 5, GenuineIntel HYPERVISOR * Hypervisor is present VMX - Supports Intel hardware-assisted virtualization EPT - Supports Intel extended page tables (SLAT)
- 参考までに検証に使用した環境です。今となっては古いモデルですが、問題ないですね
Parts Spec
-------------------------------------------------------------------
CPU Intel Core i7-860 (Lynnfield)
Core : 4
Logical : 8
Cache : 4x32 + 4x32 + 4x256 + 8M
Socket : H1 (LGA1156)
TDP : 95 W
GPU MSI R5770 (MS-V214)
ATI RADEON HD 5770 (JUNIPER XT)
PCIe v2.0 x16 (5.0 Gb/s) @ x16 (5.0 Gb/s)
GDDR5 SDRAM 1024 MB
Memory Module Infrastructure : Corsair
Module Parts Number : CMX8GX3M2A1333C9
Memory Type : DDR3 SDRAM
Module Size : 4096 Mbytes x 4
Memory Speed : 666.7 MHz (PC3-10600)
M/B ASUS P7P55D-E EVO
Intel P55 (IbexPeak)
DirectX DirectX 11
Sound Onboard
Intel 5 Series/34x0 Chipset PCH
- High Definition Audio Controller [B3]
SSD Intel SSDSC2CT120A3 (120GB)
OS Windows 8.1 Pro 64bit RTM版
Hyper-V の有効可
Windows機能の追加をします。
GUI で追加
1.Win + x から プログラムと機能を開きます。

2.Windows 機能の有効化/無効化 を選択します。

3.Hyper-V を有効にして Windowsを再起動します。

PowerShell で追加
PowerShell を管理者として実行し、以下のコマンドで Hyper-Vを有効化します。あとは、Windowsを再起動すれば完了です。
Enable-WindowsOptionalFeature –Online –FeatureName Microsoft-Hyper-V
Hyper-V で Windows Server 2012 R2の Virtual Machineを作成する
1.Start画面から、 Hyper-V Manager を起動してみましょう。

2.右側ペインのメニューから、 [New > Virtual Machine] と進みます。

3.開始画面をNext


4.Imageの名称 と Locationを設定します。 Image Name は、Virtual Machine の hostname とは違いますので、識別しやすい名称が望ましいでしょう。

5.Generatopm を選択します。(VM構成後は変更不可です) ここでは、 Generation 2 を選んでいます。

6.割り当てるメモリを設定します。 DBなどを置かないWindows Server 2012 では、4-7GB程度あればいいでしょう。
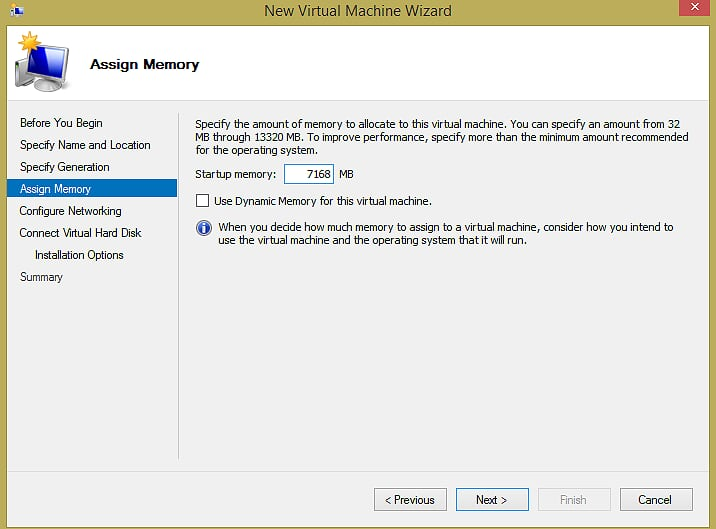
7.Network Connectorを選択します。
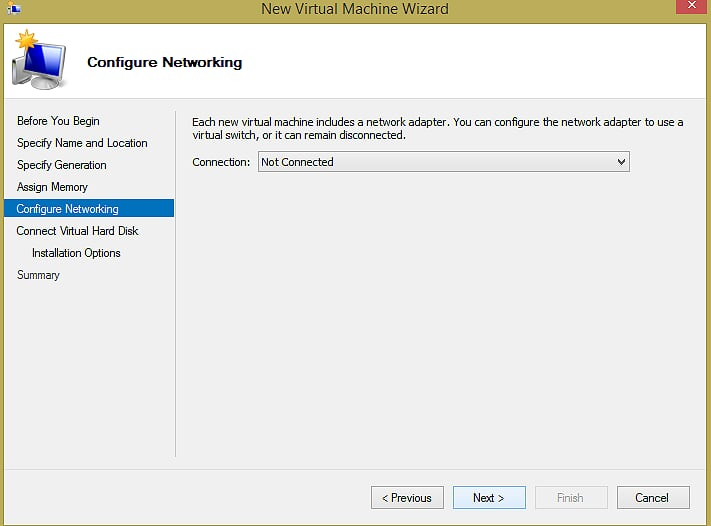
8.VHDパスとサイズを指定します。先ほどのVM Nameが自動的に入っていることがわかります。

9.インストールするOSイメージのISOを選択します。今回は、 MSDN Subscriptionから Windows Server 2012 JPNを Standard ライセンスキーでインストールします。
手元にダウンロードした、.isoパスを指定しましょう。
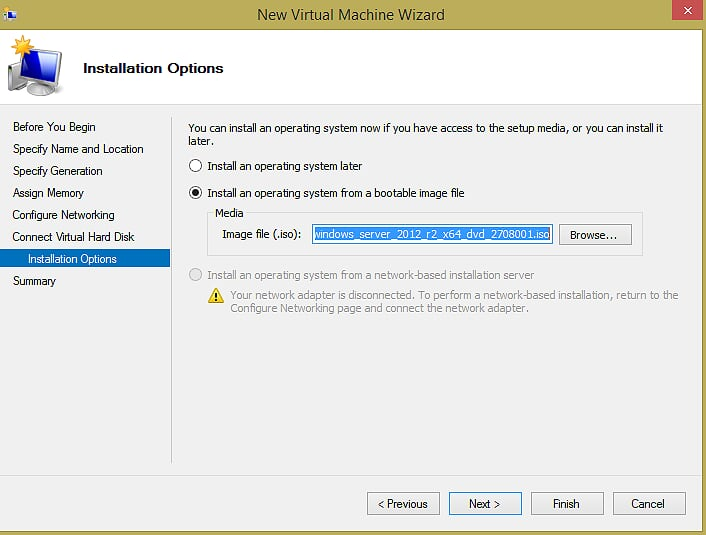
10.確認画面が出るので、問題なければfinishして構成します。

11.構成は1分程度で完了します。
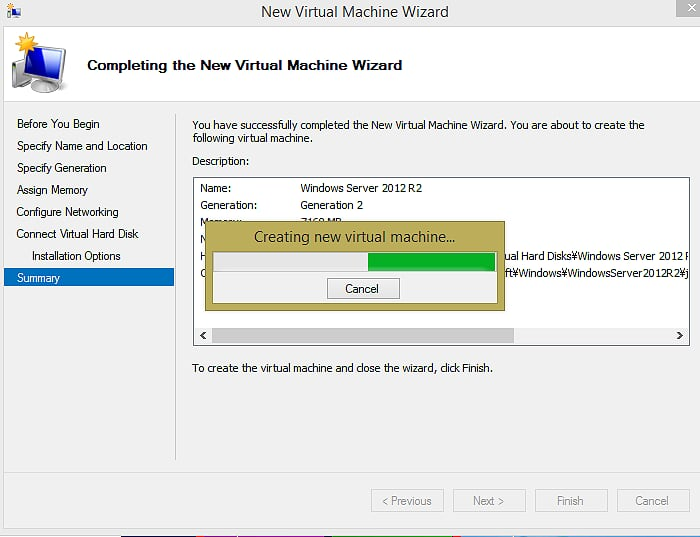
12.構築後は、対象のイメージをStartしてみましょう。
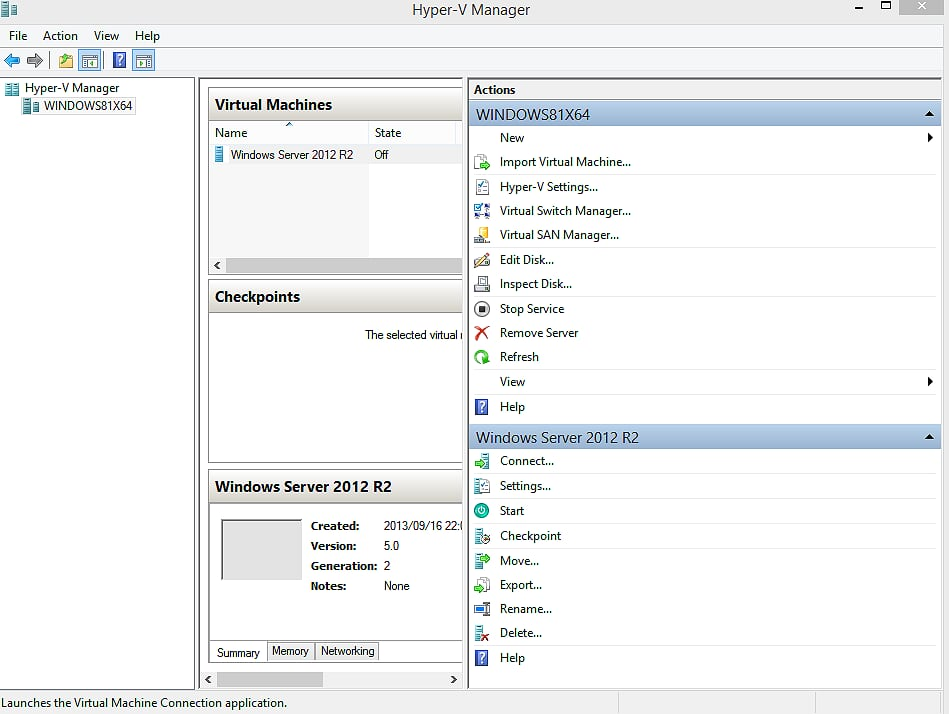
Windows Server 2012 R2 の構成
1.起動画面が出るので待ちます。

2.インストーラーが起動したら、言語/時刻地域/IME/キーボードなどを選択します。
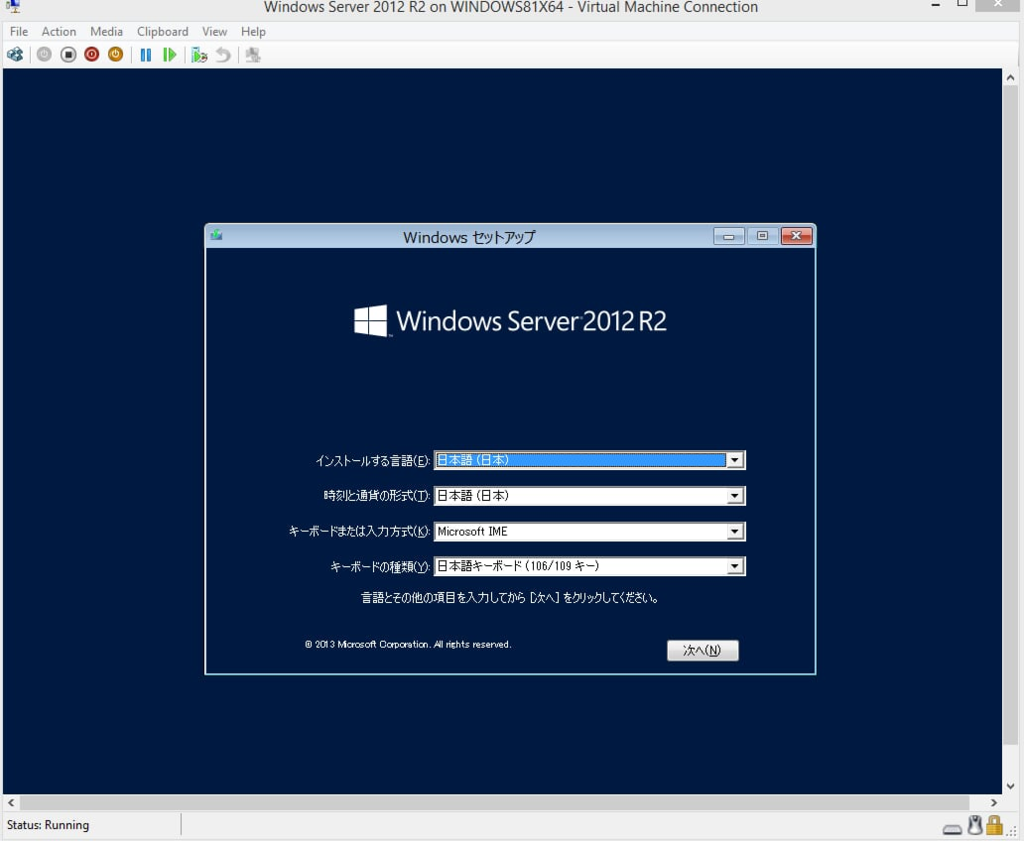
3.インストールを開始します。


4.プロダクトキーを入れます。MSDNサブスクリプションの場合、ここに入れるライセンスでインストールされる2012 R2が Datacenter Edition か Standard Edition か変化します。

5.インストールするオペレーティングシステムを選択します。ここではGUI使用サーバーを選択しましょう。
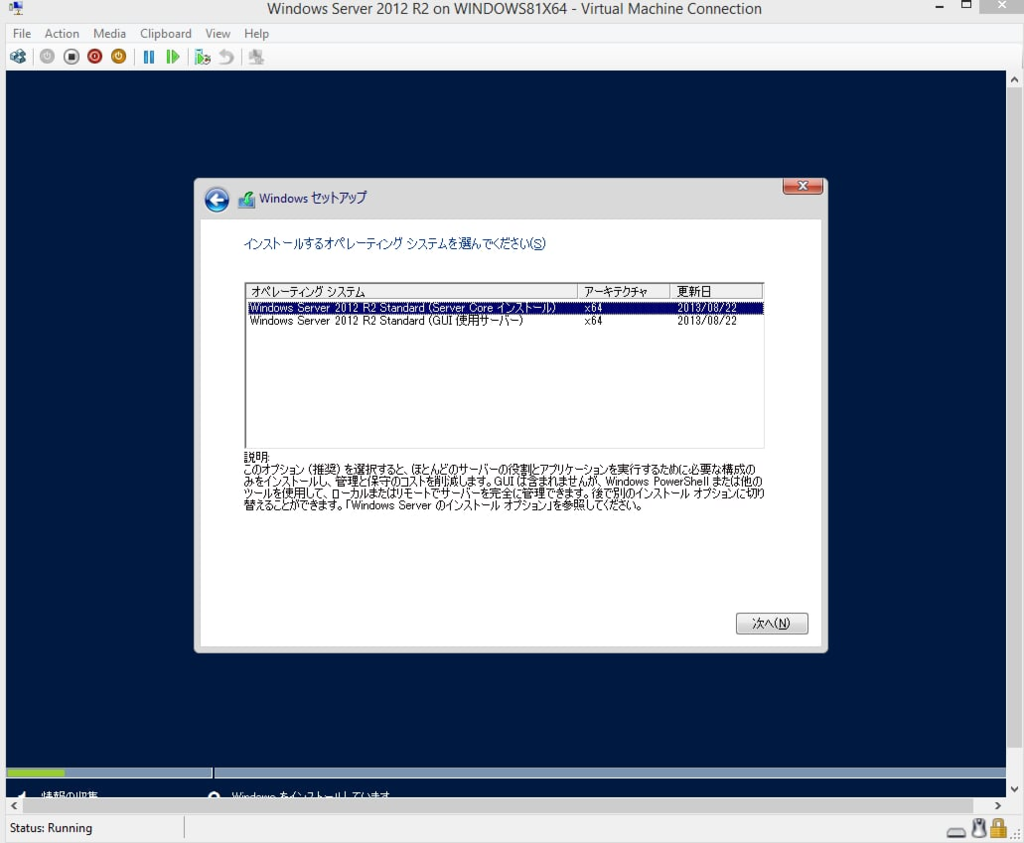
6.ライセンスをよーく読んでに同意します。

7.今回は新規インストールなので、カスタムです。

8.インストールするドライブ/パーティションを選択します。今回は、新規で作成しています。
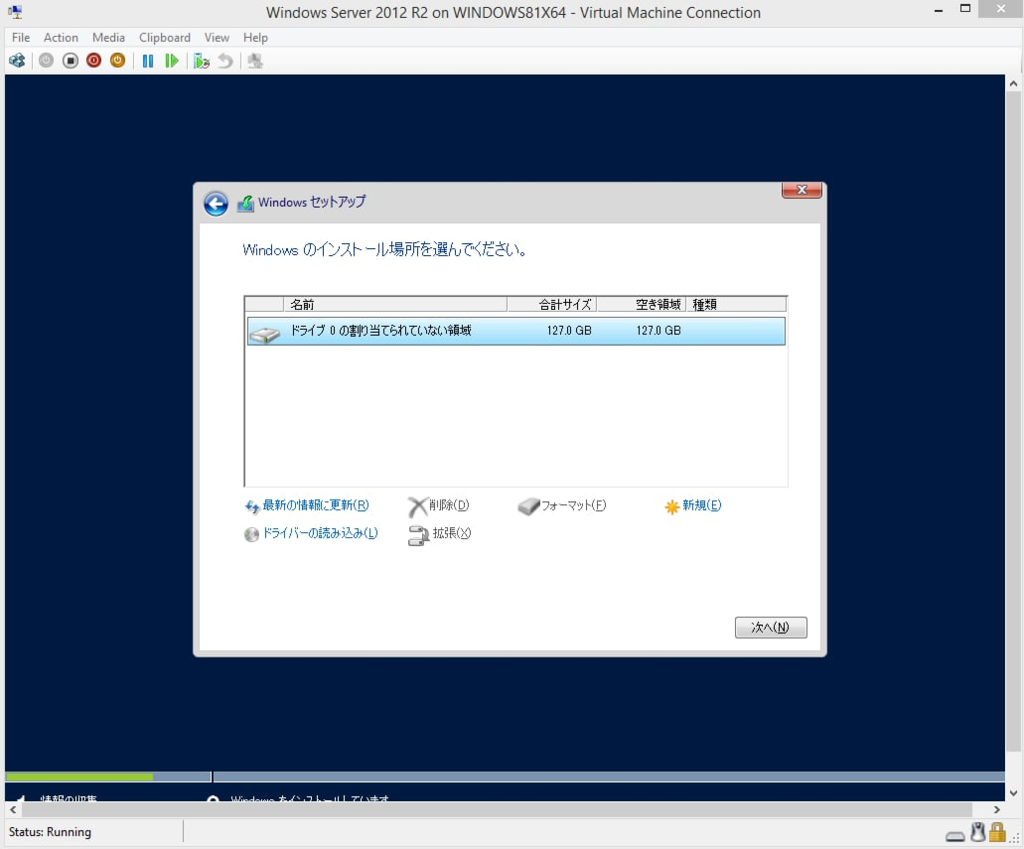

9.インストールです。待ちます。
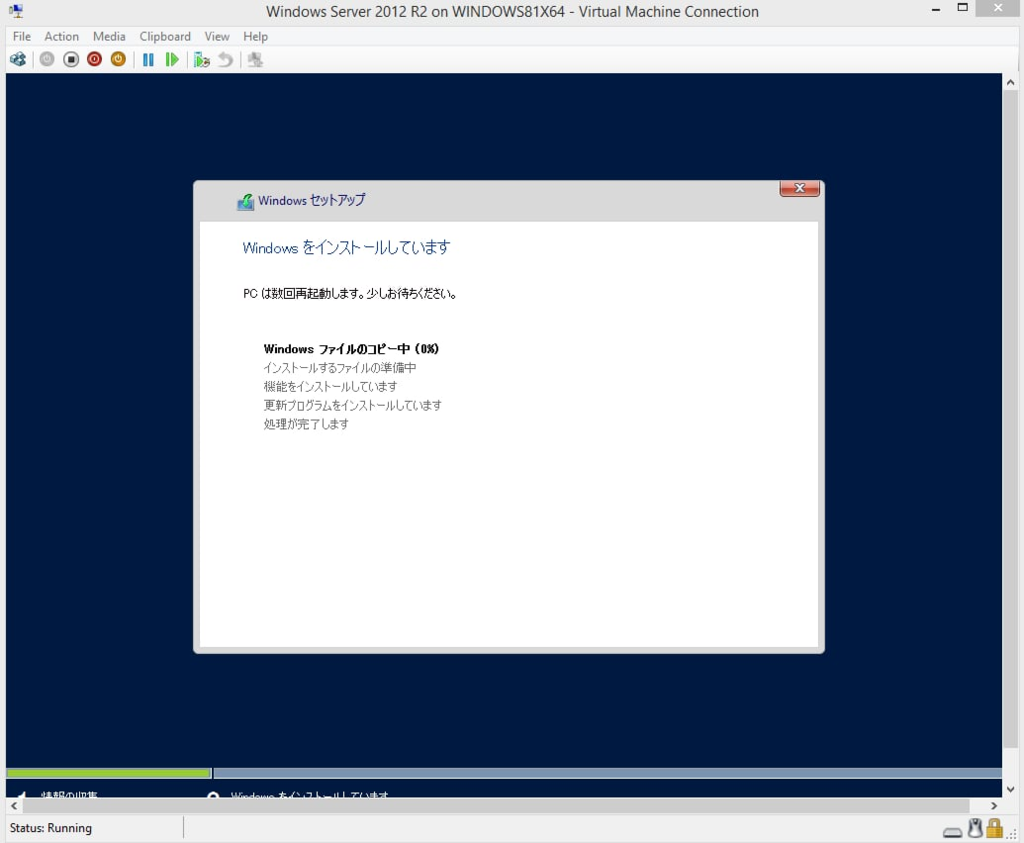
10.起動しました。Ctrl+Alt+Delの送信は Ctrl+Alt+End で行えます。 Remote Desktopと同様ですね。
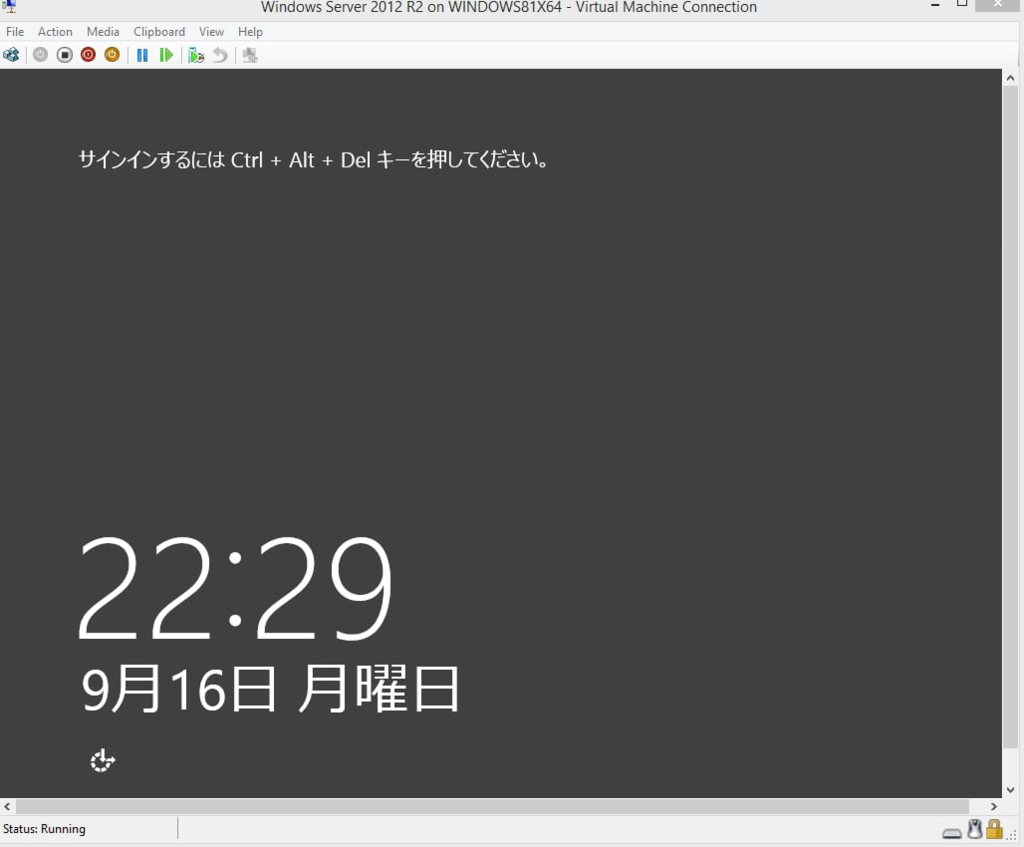
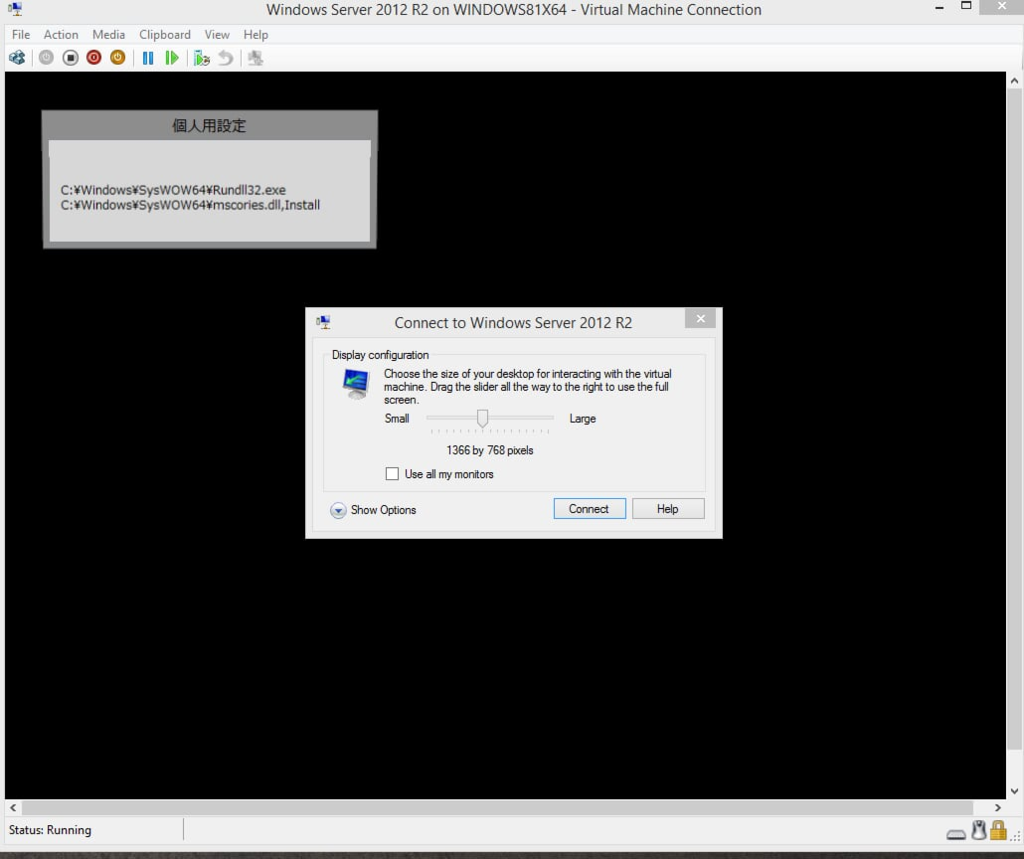

- 自分で接続する場合は、
Hyper-V Managerで Start かHyper-V Virtual Machine Connectionを利用します
まとめ
Windows Server 2012 と同様、非常に簡単に構築できるようになりました。
多くの場合、 Hyper-V よりも Azure や AWS EC2 で構築したほうが現実味があるかと思います。 それでも、Windows 8 Pro以上をお使いなら Hyper-V は現実味のある有力な選択肢となっています。
ローカル環境のメリット/デメリットは勘案した上で、構築するといいと思います。